
لعمل هدا الدرس نحتاج إلى ملحقات و هي كالتالــي :
1-فرش المـــآء :
http://www.designreflexion.com/archives/673/comment-page-1 2- خط لعمل الحرف لعمل التآثير عليه :
http://www.fontsquirrel.com/fonts/Mido 3 - صورة لبحيرة أو بحر كمآ تختــآآر آنت
الخطوة الأولى :
أفتح عمل جديد بمقاس 940px * 700px و قم بملـــئ الخلفيـــة بالــلون الآسود
و بعد إختر الآداة التالية
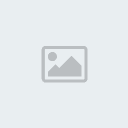
بمقاس 40px و حدد جزء من المآء في البحيرة آنظر في الصورة :
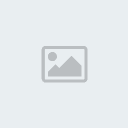

نقوم بنسخ التحديد عن طريق ctrl +c و نسخه في ورقة العمل عن طريق ctrl +v و
نختار فرشاة لينية و كبيرة و نقوم بحو الآطرآآف و نقوم بتخفيف نسبة ال
opacity إلى 60% و ينتج لنا كالتالي :

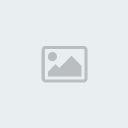
الآن قم بنسخ طبقة المياه إلى نسختين و قم بسحب شفيفة إلى اليمين و آخرى إلى اليسار كما مبين في الصورة :
ملاحظة : لابد أن تكون الطبقيتين المنسوختين أقل شفافية من الطبقة الأصلية لخلق العمق آنظرو مجددا الصورة :
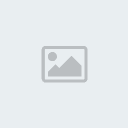
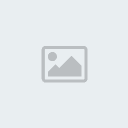
لحد الآن الدرس مفهوم الآن نتعمق قليلا في الدرس آوف تعبت لحد الآن و مازال المزيد
المهمـــ :
نقوم بنسخ الطبقة الأصية الآولــى ثم نقوم بالتنقيص من حجمهـــا بالضغط على
ctrl + t و نقوم بزيادة نسبة opacity إلى 100% آنظر الصورة لخلق العمق :
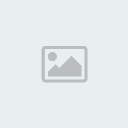

نقوم الآن بخلق تآثير بإستعمآآل adjustment layers و دلك بالدهاب إلى قائمة :
Image ~~ adjustment :
1- Curves

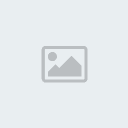
2- Levels


و هكدآآ يتنج لدينا بقعة مضيئة و دلك مكان وضع الحرف أنظر الصورة :


إنتهينآآ من الخطوة الآولى و هي عبارة عن تجهيرز مكان الحرف الشرح واضح
وروتيني و إداكان هناك مشكل أعليموني به الدرس لحد الآن جدو مفهوم لابد من
التركيز لأنو في الخطوات القادمة صعب جدا
الخطوة الثانية :
الآن أكتب أي حرف تريده آنت على ورقة العمل و لابد أن يكون الحرف فوق
البقعة المضيئة التي عملناها بالتأتير السابق أنا أخترت الحرف S و آنتم
آختارو آي حرف تريدونــه آنظرو الصورة :


الآن نطبق على الحرف ميزات ال blending options و نضع القيم التالية :
1 -Bevel and Emboss :


2 - Gradient Overlay:



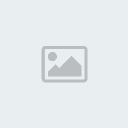
3- Stroke :


و هكدآآ نحصل على التآثير التاآلــي :

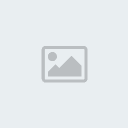
و الآن آنتهيمــآ من الخطوة الثانية و هي كانت لعمل تآثير على الكتاآبة و الآن ندهب إلى الخطوات الآصعب
الخطوة الثالثة :
الآن نضيف تآثير للحرف و دلك بعمل لاير جديد سميه noise و إملئه باللون الآسود ثم قم عمل تحديد للحرف و إدهب إلى قائمة :
Filter~~noise~~Add noise
آنظر الصورة الثالية :
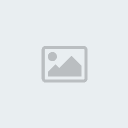

فنحصل على ثاثير ال noiseعلى الحرف كالتالي :


نقوم بتغير المودفي طبقة الnoise إلى screen ثم نقوم بتغيير نسبة الopacityإلى 35% فنحصل على التآثير الثالي :


أضف لاير جديد فوق لاير الnoise و سمه الظل و الضوء و أستعمل فرشاة لينة سوداء و بيضاء وقم بالمزج بينها كما موضح في الصورة :

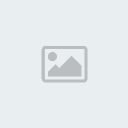
الآن قم بتغير مود لاير الظل و الضوء إلى Overlay فنرى نتوج إضاءة في الحرف آنظر الصورة :


الخطوة الرابعة :
و الآن ندخل في الخطوات صعبة فلابد من التركيز الكبير يلانبدآآ:
الآن نقوم بعمل لاير جديد نسميه رش المياه
نقوم بوضع الفرش في الفوتوشوب بعد تحميها الفرش موجودة في أول الدرس نقوم
بإختيار مجموعة من فرش المياه و قم بوضع رشات مياه حول النص كما مبين في
الصورة :
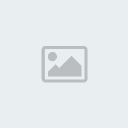

تآكد عند طلاء الحرف برشات المياه إستخدام مزيج من الفرش الصغيرة و الكبيرة و عدد الفرش أيضا لا تستعمل فرش واحد في مكان واحد :

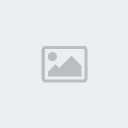
لابد من الحفاظ على إضافة المزيد من الماء المرشوش و أيضا قم بخلق تيارات مائية سقطت من حواف الحرف أنظر الصورة :
لاتنسا ضع لاير جديد و سمه الرشات :

 للحصول على المياه الجارية من
للحصول على المياه الجارية من
الحواف نقوم بإستخدام فرشاة لينة بمقاس 6pxباللون الأبيض و قم برسم
المجاري و أضيف إليها بعد من قظرات الماء بإسعمال فرش المياه لتبدو لدينا
لقطرات حول التيار أنظر الصورة : 
 قم برسم تيار آخر في مكان آخر حسب نوع الحرف الدي إستعملته :
قم برسم تيار آخر في مكان آخر حسب نوع الحرف الدي إستعملته : 
 تستطيع إستعمال فرشة بيضات لينة لعمل مياه على الحواف أخلق القليل منها بإسعمال الفرشة اللينة فنحصل على التآتير التالي :
تستطيع إستعمال فرشة بيضات لينة لعمل مياه على الحواف أخلق القليل منها بإسعمال الفرشة اللينة فنحصل على التآتير التالي : 
 قم بعمل المزيد من هادا على الحواف آنظر الشكل
قم بعمل المزيد من هادا على الحواف آنظر الشكل 
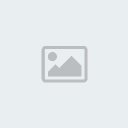 فنحصل على التآثير التآآلي :
فنحصل على التآثير التآآلي : 
 نقوم بعمل التآثير الآخير على
نقوم بعمل التآثير الآخير على
الحرف و دلك بإستعامل الفلتر التالى و نقوم بعمل التآثير على لاير الدي
سميناه الرشات و دلك لعمل رشات مياه حول الحرف و دلك بنسخ لاير الرشات ثم
دمجه و نطبق الفلتر التالي بالإعدادات الموضحة في الصورة : filter ~~ Sharpen ~~Smart Sharpen 
 فتنتج لنا الصورة كالتالي و هي النتيجة النهاية :
فتنتج لنا الصورة كالتالي و هي النتيجة النهاية : 
 و بعد إضافة تآثيرات شخصية تصبح الصورة في النهاية هاكدا :
و بعد إضافة تآثيرات شخصية تصبح الصورة في النهاية هاكدا : 
